Refreshing Android MediaStore Database
For instructions to reset the mediastore database proceed to step #4.
source: gmanapps (2012, January 25). [Howto] MediaStore Database Rebuild Msg 1].
1. Start by going to "Settings" in iSyncr. If you do not have iSyncr, proceed to step #4.
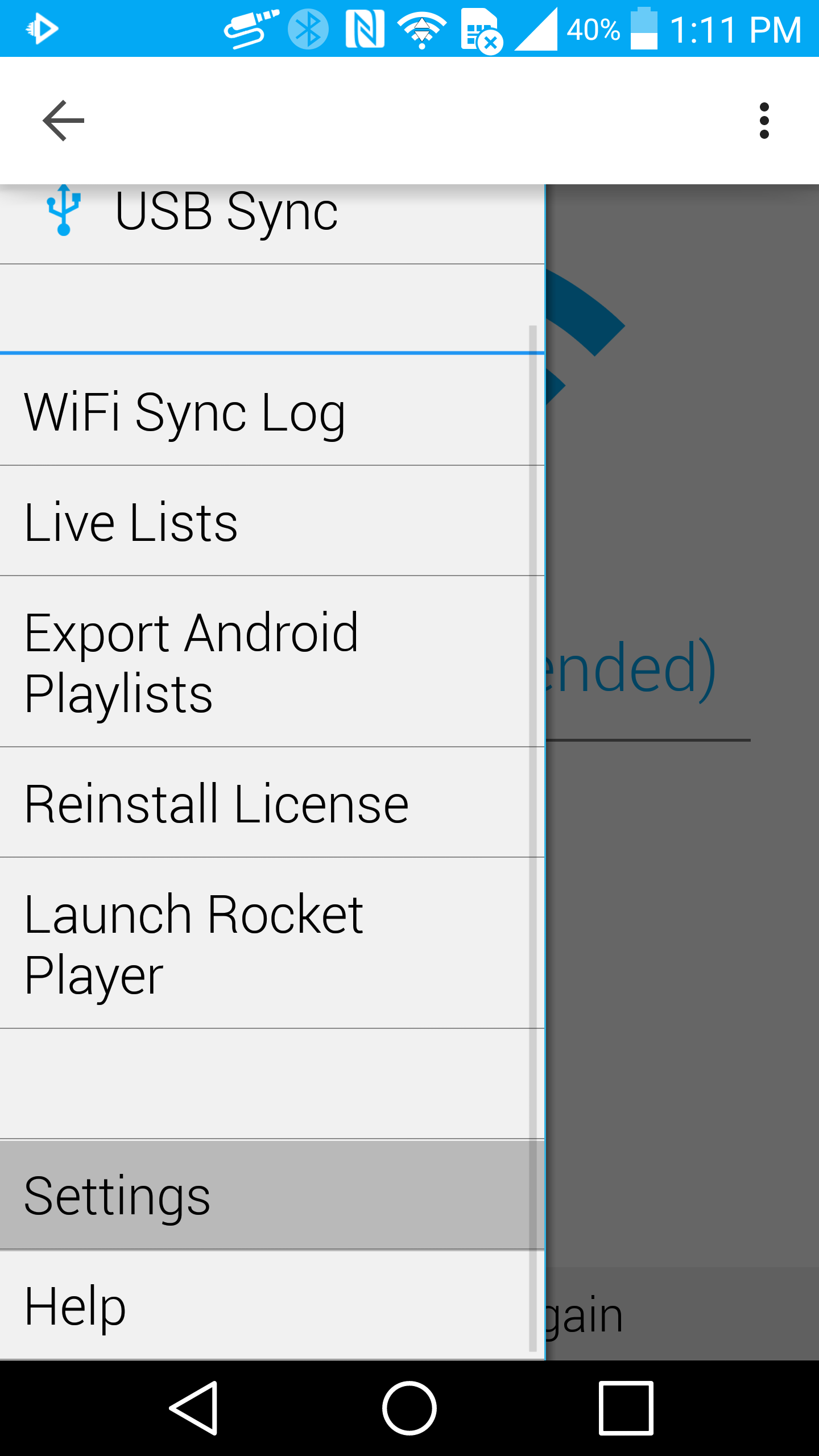 2. Navigate to "Media Scanner" from "Settings" and check the "Notifications" box.
We don't know when the media database is rebuilt and ready to be accessed again. iSyncr is equipped with a "notification" feature letting you know if the Android media database is still being rebuilt. After this notification disappears, we know that the media database is rebuilt and able to be used again.
2. Navigate to "Media Scanner" from "Settings" and check the "Notifications" box.
We don't know when the media database is rebuilt and ready to be accessed again. iSyncr is equipped with a "notification" feature letting you know if the Android media database is still being rebuilt. After this notification disappears, we know that the media database is rebuilt and able to be used again.
3. With the notification setting enabled in iSyncr, open the settings on your Android device. If you do not have iSyncr, start by opening the settings on your Android device.
4. Go to your device "Application Manager". This may be found by accessing your device settings then selecting "apps".
5. Choose "All". Search for an application named "Media Storage" or "Media Store". You may need to "Show system apps" on Android 6.0 and later.
Note: This application came with the device and was not downloaded.
6. Once in the list of all applications, scroll down to select "Media Storage" or "Media Store".
7. Select "Media Storage" sometimes called "Media Store" or other variation; press "Clear data".
Note: This does not remove media, but clears the database that music and other applications use to display songs, playlists, etc.
8. Now that we've cleared the mediastore database, we will rebuild it. Reboot your Android device. When your device reboots, if you're using iSyncr, you'll see a notification. After the notification goes away (it may take a period of hours to repair the media library) the media library is rebuilt and you can continue using your Android device. If you do not have a notification because you do not have iSyncr, wait for a period of hours before trying to use your device to allow the mediastore database to rebuild.
Why should I refresh the media database?
Applications such as music players, gallery applications and USB connections to your computer, retrieve information from the mediastore database. Each version of Android has become more dependent on this database to find and organize content. Which means a corruption in the mediastore database can occur more frequently, causing many weird problems. Refreshing the mediastore database is the only way to force the database to rebuild itself fixing the problems the corruption caused.source: gmanapps (2012, January 25). [Howto] MediaStore Database Rebuild Msg 1].
When should I refresh my Android media database?
- Playlists continuously being removed from your music player
- Oddness (no songs in playlist, sluggishness, missing/blank library) in any music player
- Device Failed to update playlist - error message in iSyncr
- We now recommend using this tutorial to resolve iSyncr errors "An operation is taking a long time".
The following tutorial will explain on refreshing the mediastore database in detail. Proceed through this tutorial when you have the ability to leave your device alone for a period of hours (e.g. before you sleep) when we refresh the mediastore database we need to give it time to rebuild before we try using it again. Note: Resetting the mediastore database will remove ringtones, Android created playlists and notifications. It has been reported that Android gallery apps may also be affected.
1. Start by going to "Settings" in iSyncr. If you do not have iSyncr, proceed to step #4.
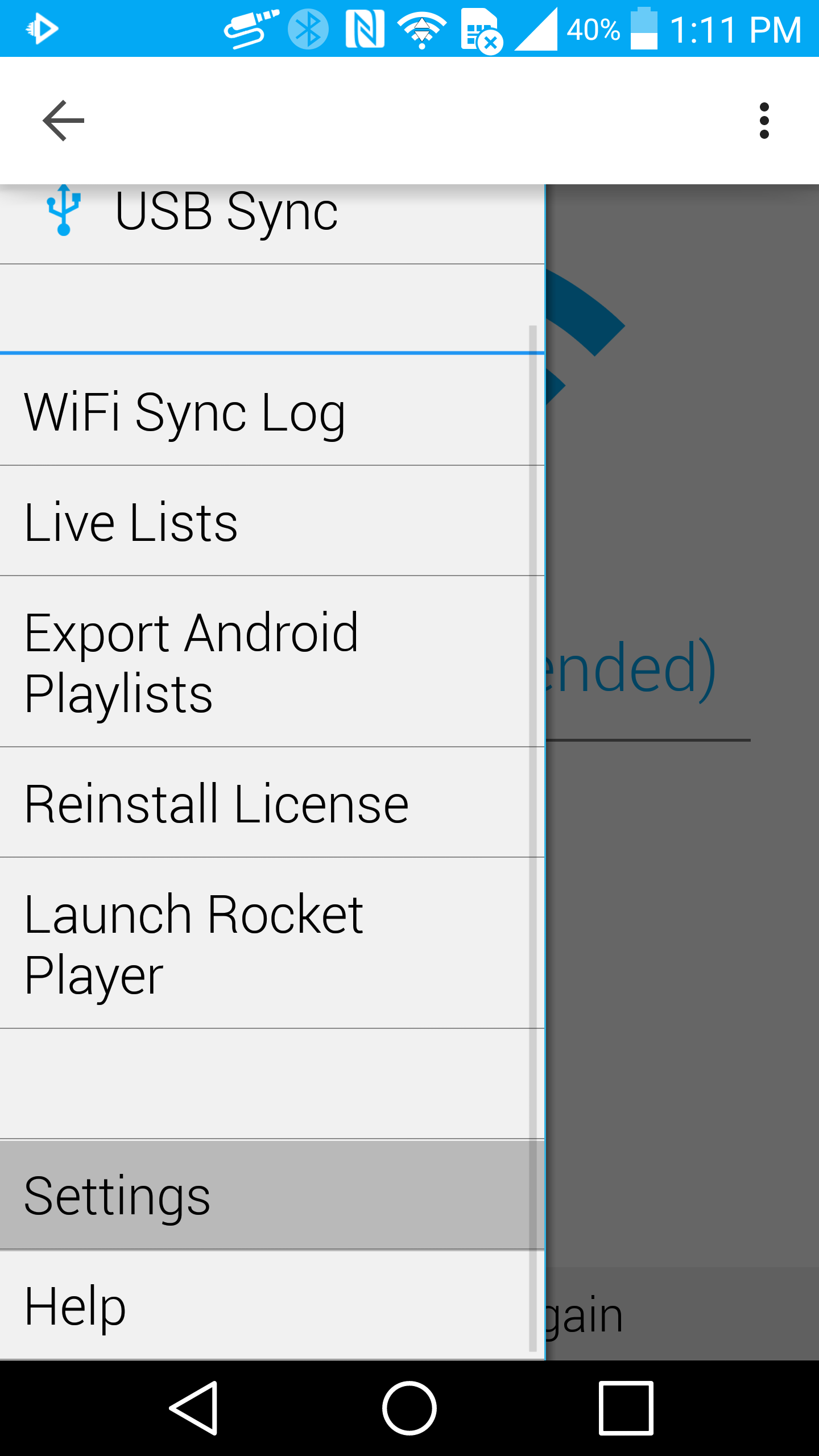

3. With the notification setting enabled in iSyncr, open the settings on your Android device. If you do not have iSyncr, start by opening the settings on your Android device.
4. Go to your device "Application Manager". This may be found by accessing your device settings then selecting "apps".
5. Choose "All". Search for an application named "Media Storage" or "Media Store". You may need to "Show system apps" on Android 6.0 and later.
Note: This application came with the device and was not downloaded.
6. Once in the list of all applications, scroll down to select "Media Storage" or "Media Store".
7. Select "Media Storage" sometimes called "Media Store" or other variation; press "Clear data".
Note: This does not remove media, but clears the database that music and other applications use to display songs, playlists, etc.
8. Now that we've cleared the mediastore database, we will rebuild it. Reboot your Android device. When your device reboots, if you're using iSyncr, you'll see a notification. After the notification goes away (it may take a period of hours to repair the media library) the media library is rebuilt and you can continue using your Android device. If you do not have a notification because you do not have iSyncr, wait for a period of hours before trying to use your device to allow the mediastore database to rebuild.
9. If using iSyncr, connect your Android device into the computer and attempt to sync . It is OK if the notification comes up during this process.
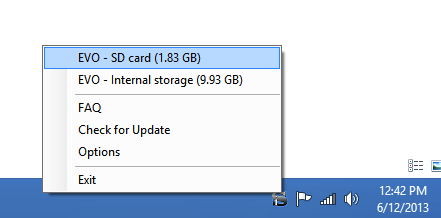
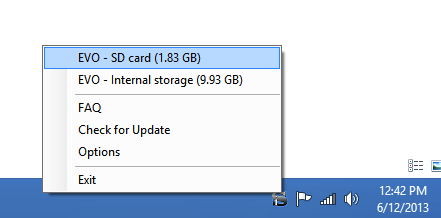
10. If you get the "Operation is taking a long time" message, try giving iSyncr ten minutes of waiting on the device to respond. It might start working. If it does not, proceed to this tutorial.
Note: When the sync is over, unplug the Android device and wait for the notification to end again before plugging it in again.
Note: When the sync is over, unplug the Android device and wait for the notification to end again before plugging it in again.
Questions? Contact us








