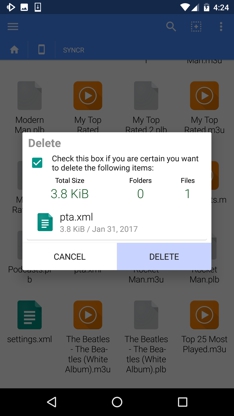iSyncr Playlist reverse syncing
This informative tutorial will cover reverse syncing playlists with iSyncr accompanied with Rocket Player. It is meant to highlight the feature iSyncr + Rocket Player customers can use. It will also provide a guide for those who wish for their iTunes playlist order to reverse sync from a Rocket Player playlist edit.
After Rocket Player is installed on your Android device any playlist edit (specifically a song order change, not adding or deleting from a playlist) will create a
This feature can be useful for keeping playlist changes that are made in sync with iTunes.
Some customers don't want this change, or don't expect it to occur. Unfortunately, there's no way to revert old playlists in Rocket Player unless we use our cloud features and have an active backup already.
To stop playlists from reverse syncing, we can try one of the following:
1. Make no playlist changes in Rocket Player 2. Use a different music player 3. Delete the pta.xml file prior to syncing.
If you'd like to perform the 3rd option, use a file manager like File Explorer to access the /syncr folder, then delete the pta.xml.
After Rocket Player is installed on your Android device any playlist edit (specifically a song order change, not adding or deleting from a playlist) will create a
pta.xml file. You can view this pta.xml file using a file manager. We recommend FX File Explorer.
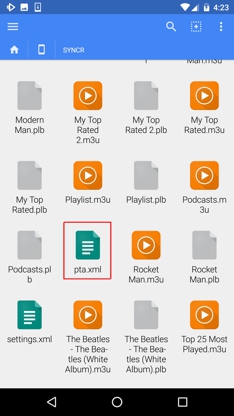
This feature can be useful for keeping playlist changes that are made in sync with iTunes.
Some customers don't want this change, or don't expect it to occur. Unfortunately, there's no way to revert old playlists in Rocket Player unless we use our cloud features and have an active backup already.
To stop playlists from reverse syncing, we can try one of the following:
1. Make no playlist changes in Rocket Player 2. Use a different music player 3. Delete the pta.xml file prior to syncing.
If you'd like to perform the 3rd option, use a file manager like File Explorer to access the /syncr folder, then delete the pta.xml.