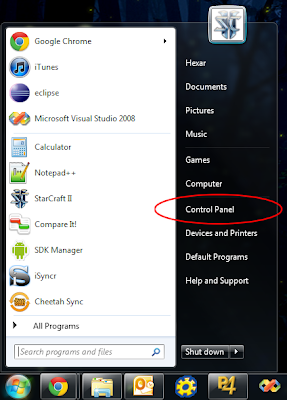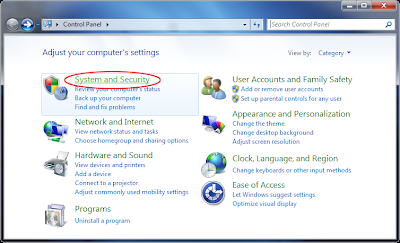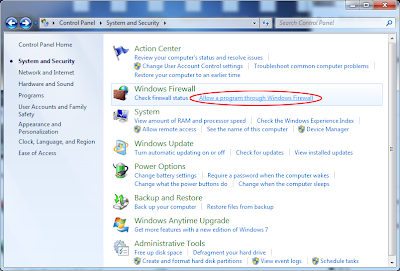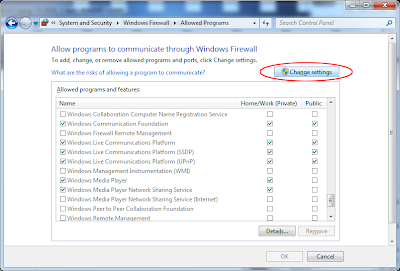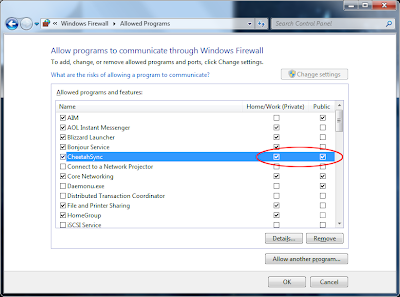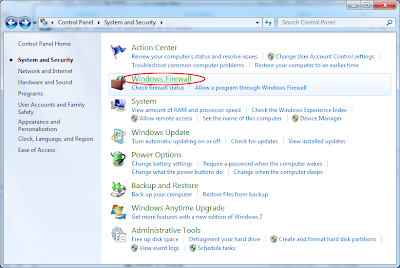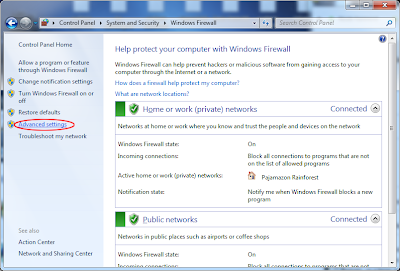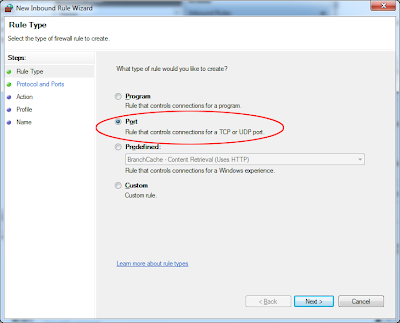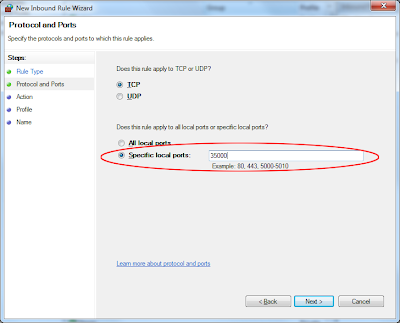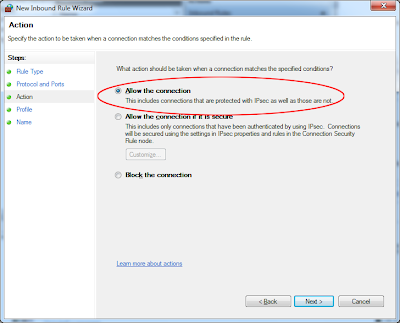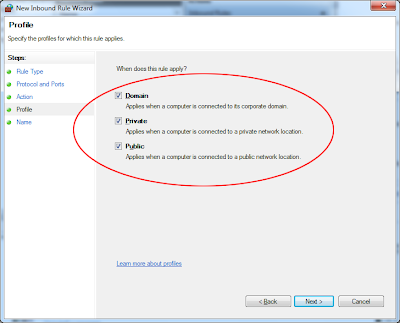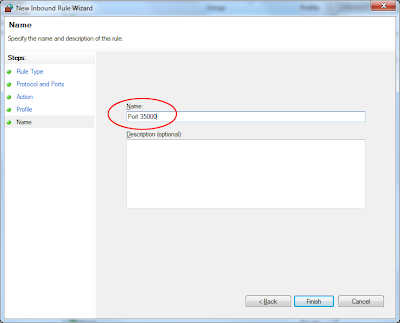Cheetah Sync Firewall Guide for Windows 7
Submitted by JRT Studio on Mon, 09/19/2011 - 00:00
Introduction
Far and away the largest number of support emails we receive for Cheetah Sync have to do with connection issues. Our users will download and install the Cheetah Sync Server on their computer, then open up their Cheetah Sync app on their Android device and hit the Sync Jobs button, and... their computer cannot be found.We wrote the server and app code specifically to try and make it easy and painless for the Android app to auto-discover the host, and most of the time it works. However, for users for whom it doesn't work right away, almost always it's a firewall issue, either on their wireless router or their computer. This guide is intended to show our users the optimal firewall configuration so that their Android device can easily talk to their PC.
Home Networks vs. Public Networks
It's worth mentioning that corporate, university, or public WiFi hotspots often have a built-in firewall in the wireless router which automatically prevents any kind of network traffic between connected devices. Unfortunately, Cheetah Sync cannot circumvent this kind of network restriction; for this reason we generally recommend our users to use a home wireless network if at all possible.Windows 7 Firewall
Follow these steps to configure your Windows Firewall in Windows 7:- Open up the Control Panel.
- Click on "System and Security".
- Click on "Allow a program through Windows Firewall".
- Click on "Change settings".
- Find "Cheetah Sync" in the list and check both "Home/Work (Private)" and "Public".
- Click OK. Click on "Windows Firewall".
- Click on "Advanced settings".
- Click on "Inbound Rules". Click on "New Rule..."
- Click on "Port". Click Next.
- Click on TCP. Type "35000" into the "Specific local ports" text field, unless you're using an alternate port number in your server settings. If so, enter that port number. Click Next.
- Click on "Allow the connection". Click Next.
- Ensure that "Domain", "Private", and "Public" are all checked. Click Next.
- Type "Port 35000" into the "Name" text field. Click Finish. You're done!
Wireless Router Configuration
In some cases, you might need to tweak your wireless router settings in order for Cheetah Sync to connect. This is because some wireless routers might have a built-in firewall preventing traffic, or it might be preventing multicast packets. Steps for configuring your wireless router:- Access your wireless router's settings.
- Enable multicast packets. This eHow guide should give you a good idea of how to do this.
- Configure the firewall. Routers vary greatly from model to model, but there may be an option to allow traffic to the Cheetah Sync port (35000 by default).
Other Connection Tips
- Make sure you're close enough to your wireless router to have a strong WiFi signal.
- Rebooting the router, phone, and/or computer sometimes helps.
- Turning Bluetooth off sometimes improves WiFi connectivity.
- Changing the router's wireless security type sometimes helps.
- Changing the router's wireless speed sometimes helps.
- Changing the router's wireless channel sometimes helps.