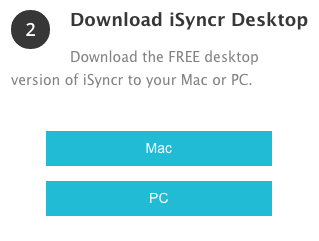iSyncr voor iTunes naar Android USB Tutorial

1
Download iSyncr voor iTunes naar Android op je Androidtoestel vanuit Google Play of de Amazon Appstore.
2
iSyncr maakt het mogelijk om jezelf de volgende link te mailen om iSyncr Desktop te downloaden vanaf jrtstudio.com/isyncr.
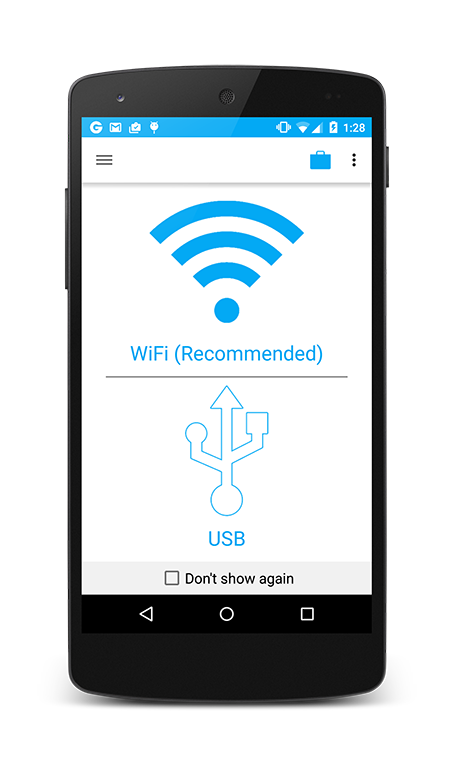
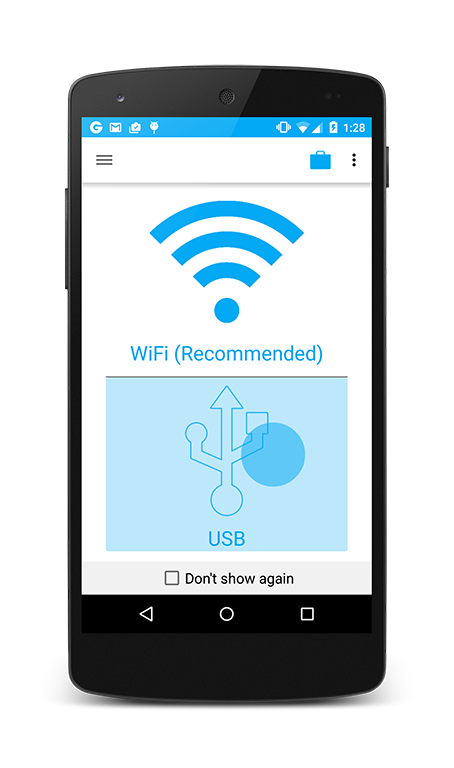
3
Door het openen van de applicatie en het selecteren van de USB-optie kan je de USB-tutorial doorlopen. Het is niet nodig om iSyncr op Android open te hebben staan om te synchronisren via USB.

4
Zodra iSyncr Desktop en iSyncr allebei zijn geïnstalleerd, gebruik je de USB-kabel die bij het apparaat is meegeleverd om het apparaat te verbinden met je PC of Mac. Maak een MTP-verbinding naar je Mac of PC. Start bij deze stap na de introductie of eerste synchronisatie.
 5
(Alleen Windows!) Sluit uw apparaat met een USB-kabel en controleer of het in staat is te zien in "Deze computer". Mac "Finder" zal niet het apparaat weer te geven.
5
(Alleen Windows!) Sluit uw apparaat met een USB-kabel en controleer of het in staat is te zien in "Deze computer". Mac "Finder" zal niet het apparaat weer te geven.

6
iSyncr Desktop is actief vanuit het systeemvak van je PC of menubalk (Mac). Klik in Windows met de rechter muisknop op het "S"-icoon, en selecteer daarna je Androidtoestel (linker muisknop op Mac). iSyncr Desktop laat je kiezen tussen de SD-kaart of intern geheugen.
Als je "Waar is mijn toestel" ziet, doorloop deze tutorial.

7
Selecteer afspeellijsten, artiesten, albums, genres en/of podcasts en pers. Je muziek en afspeellijsten zouden een paar minuten na het ontkoppelen van je Androidtoestel beschikbaar moeten zijn op je toestel.
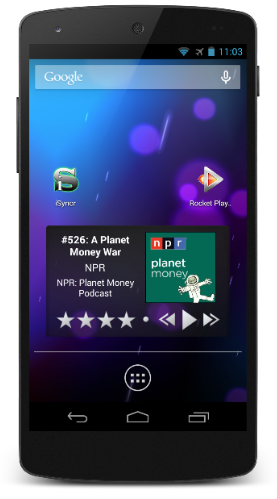
8
Nadat de synchronisatie is voltooid, speel je de muziek af via de ingebouwde "Music"-app op je toestel, of gebruik JRT Studio's Rocket Music Player app voor geavanceerde iTunes muziekintegratie!
Hulp nodig?
iSyncr kan ook synchroniseren via WiFi als het synchroniseren via USB niet lukt.Om USB-problemen op te lossen, kan je contact opnemen met ons. Vermeld daarbij in welke stap je bent vastgelopen (6, 7, 8 etc.) zodat we kunnen helpen.