How To Grant SD Card Access
Step One
Show SD Card
Follow these three steps to grant JRT Studio apps access to the SD card. An app attempting to write to the SD on an Android 5.0 device will prompt you to grant access.
Once you're prompted to grant access select "Show SD Card". In most cases, your SD card may not be named "SD Card". If this menu doesn't exist, skip to step two.
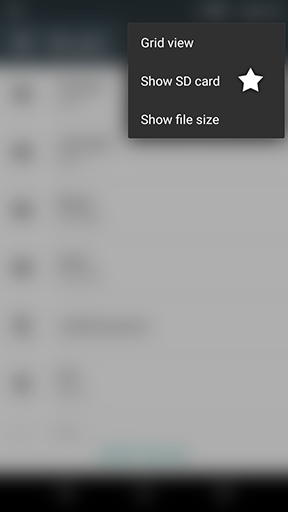
Step Two
Select SD Card
Next, choose from the "open from" menu "SD Card".
My card isn't listed? Click to email for help.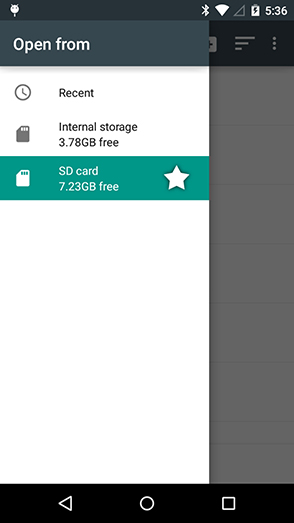
Step Three
Full SD Card access
Lastly, choose "Select SD Card". The app needs access to write to the entire SD card. Not giving the app access to the entire SD card will result in an error. Clearing the cache of the application requires you to grant access to SD card again.
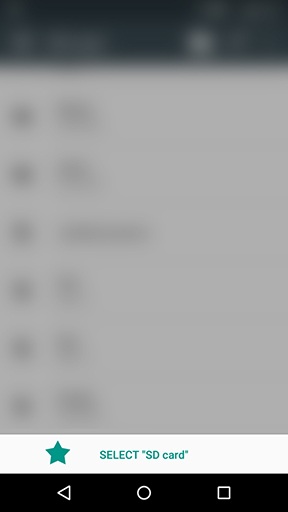
How do I write to the SD card using Android 5.0?
Starting in Android 5.0 we're able to write to the SD card by granting applications permission. To prompt any JRT Studio application to grant access, attempt to write/edit files (songs) on the SD card.
In Rocket Player:
- Delete a song from the SD card (Long press song - Delete)
- Edit a song's tag from the SD card
- Attempt to sync to the SD card
- Use SD card Base Directory (Settings - WiFi Sync - Use SD card base directory)
