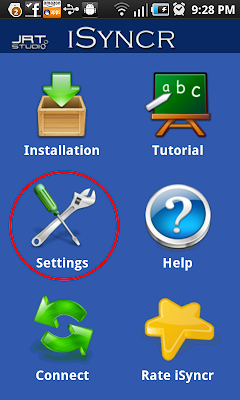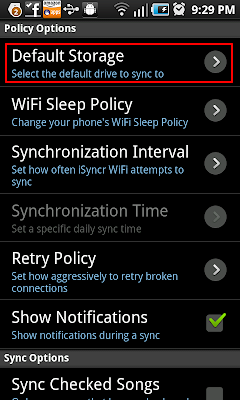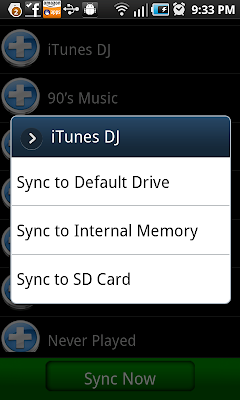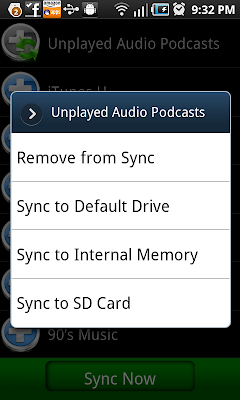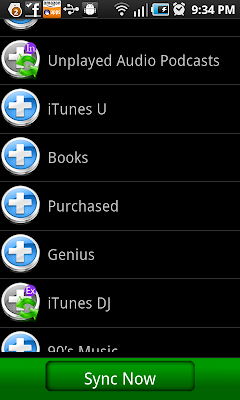Multi-Drive Sync - iSyncr 1.4.0+
Submitted by JRT Studio on Wed, 04/27/2011 - 07:00
Introduction
Ever since we first released iSyncr WiFi, our users who happen to have both internal phone memory and external SD card storage on their Android devices have been begging us to come up with an easy way for them to sync their iTunes media to both drives instead of being limited to just one drive at a time.Now, with iSyncr WiFi 1.4.0 and later, we are proud to announce that iSyncr WiFi now supports painlessly downloading each playlist to the drive of your choice.
Setting Your Default Drive
The first thing you'll want to do to use multi-drive sync is to set your default sync drive. This is done easily enough; just access the Settings page in the app and tap the item called "Default Storage".Then choose your default drive.
Selecting Your Sync Drive For Each Playlist
Now that you've selected your default drive, you're ready to choose your playlists to sync. Use the back button to go back to the main menu, then hit Connect to connect to your server. Now you'll see a list of playlists.To select a playlist, just tap it with your finger, and the sync icon will change from a blue plus to a gray one, indicating that the playlist will be synced on your next sync. When you use the tap method, the playlist will automatically be synced to your default playlist.
Alternately, you can perform a "long press" on a playlist to sync, and you'll be given a menu from which to choose your preferred drive. Here you can choose to always sync the playlist to the default drive, or to specifically sync this playlist to internal or external storage.
If you've already selected a playlist for syncing, but want to change the sync drive, simply perform a long-press on it to change the sync drive.
If you have chosen either the internal or external drive for a playlist, there will be an indicator on the playlist icon; either "In" for internal storage, or "Ex" for external (SD card) storage.
You'll notice that this is also how you remove playlists from your sync. However, the playlist will remember your last drive choice for that playlist even if unselected.
The Sync Process
To sync your playlists to your selected drives, hit the green Sync Now button. The sync process is very similar to how it was before, but with a few added steps:- For each drive, the sync will check the other drive for any songs that match the selected playlists, and copy it automatically to the chosen drive. This saves the sync from having to re-download songs that already exist on the other drive.
- If "Delete Abandoned" is set, the sync will remove any tracks not referenced by the selected playlists on a per-drive basis.
- The sync will compare the available space on both drives to the storage required for the selected playlists per drive before syncing.
- Each playlist is synced to its specified sync drive.
Caveat - Duplicates
Because of the way that playlist files reference the tracks that they contain, all songs for a given playlist must be on the same drive. This restriction has an annoying side effect: If you sync two playlists to different drives, but some of the songs in the playlists are the same, then you will end up with duplicate copies of those songs - one in internal storage, and one in external storage.For this reason, if you wish to avoid syncing duplicates to your Android device, it's best to try and make sure that if you are syncing any playlists which may overlap, you should try to sync them to the same drive.
For example, let's say I want to sync my entire music library, but I want to sync roughly half of it to internal storage and the other half to external storage. Easy enough - just create two playlists in iTunes, one called something like "Music1" with the first half of my Music, and the other called "Music2" with the other half. Then just sync "Music1" to internal storage, and "Music2" to external storage.
Another example - let's say I have primarily Rock and Electronica in my music library. I could create a smart playlist in iTunes for any tracks whose genre is Electronica, and sync that playlist to internal storage, and another smart playlist for Rock, and sync that playlist to external storage. Any associated playlists (eg. "Dance Mix" or "Rock is Dead!") could also be synced to their respective drives, with no duplicates.
Of course, in both of these examples, if you want to sync any additional playlists which might straddle genres or bands, such as "iTunes DJ", "My Top Rated", etc., there's probably no way to avoid a small number of duplicates. Just accept it as a necessary evil =)