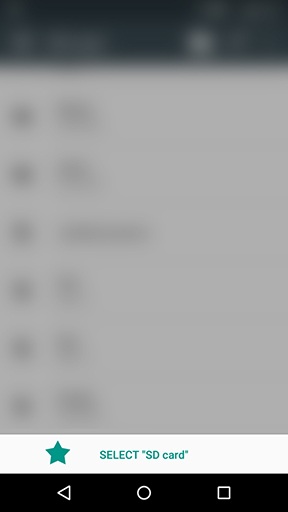Wie Zugreifen auf SD-Karte gewähren
Erster Schritt
SD-Karte anzeigen
Befolgen Sie diese drei Schritte, um den Apps von JRT Studio Zugriff auf Ihre SD-Karte zu gewähren. Wenn sie versuchen, auf die SD-Karte in einem Gerät mit Android 5.0 zu schreiben, werden Sie aufgefordert, Zugriff zu gewähren. Sobald Sie aufgefordert werden, Zugriff zu gewähren, wählen Sie "SD-Karte anzeigen". In den meisten Fällen sind SD-Karten nicht als "SD-Karte" benannt. Falls dieses Menü nicht existiert, fahren Sie mit dem zweiten Schritt fort.
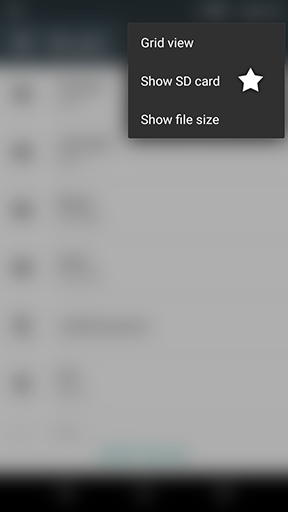
Zweiter Schritt
SD-Karte auswählen
Wählen Sie als Nächstes "SD-Karte" aus dem Menü "Öffnen aus".
Meine Karte ist nicht in der Liste enthalten? Klicken Sie, um per E-Mail um Hilfe zu bitten.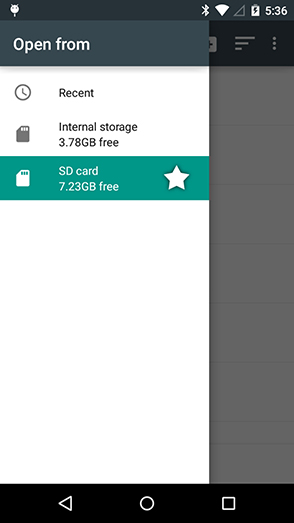
Dritter Schritt
Voller Zugriff auf die SD-Karte
Wählen Sie zuletzt "SD-Karte auswählen". Die App braucht Schreibzugriff auf die gesamte SD-Karte. Falls der App nicht der Zugriff auf die gesamte SD-Karte gewährt wird, führt dies zu einem Fehler. Wenn Sie den Zwischenspeicher der Anwendung löschen, müssen Sie den Zugriff auf die SD-Karte erneut gewähren.